Blade database
The blade database holds all blades that have ever been used with the current Ashes version. Whenever a model is opened its blades are compared to the ones in the blade database and if necessary added to it. If looking for a certain blade, the database can be searched by utilizing the search input field on top of the window ①.
The blades from the Blade database can be selected for the model in the Rotor part.
This video shows how to create a custom blade and add it to the blade database: https://www.youtube.com/watch?v=zpk7tUbTOLo
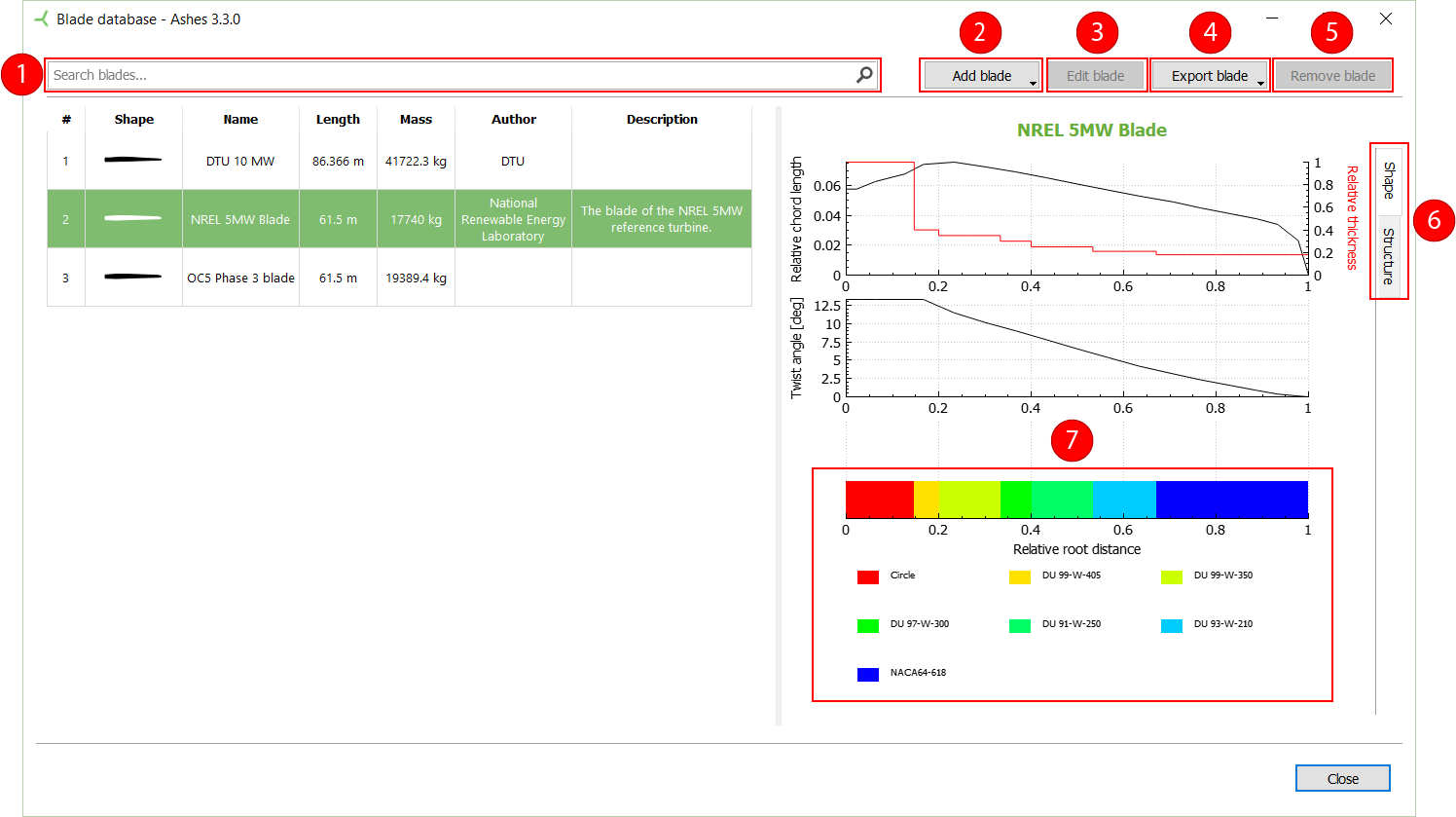
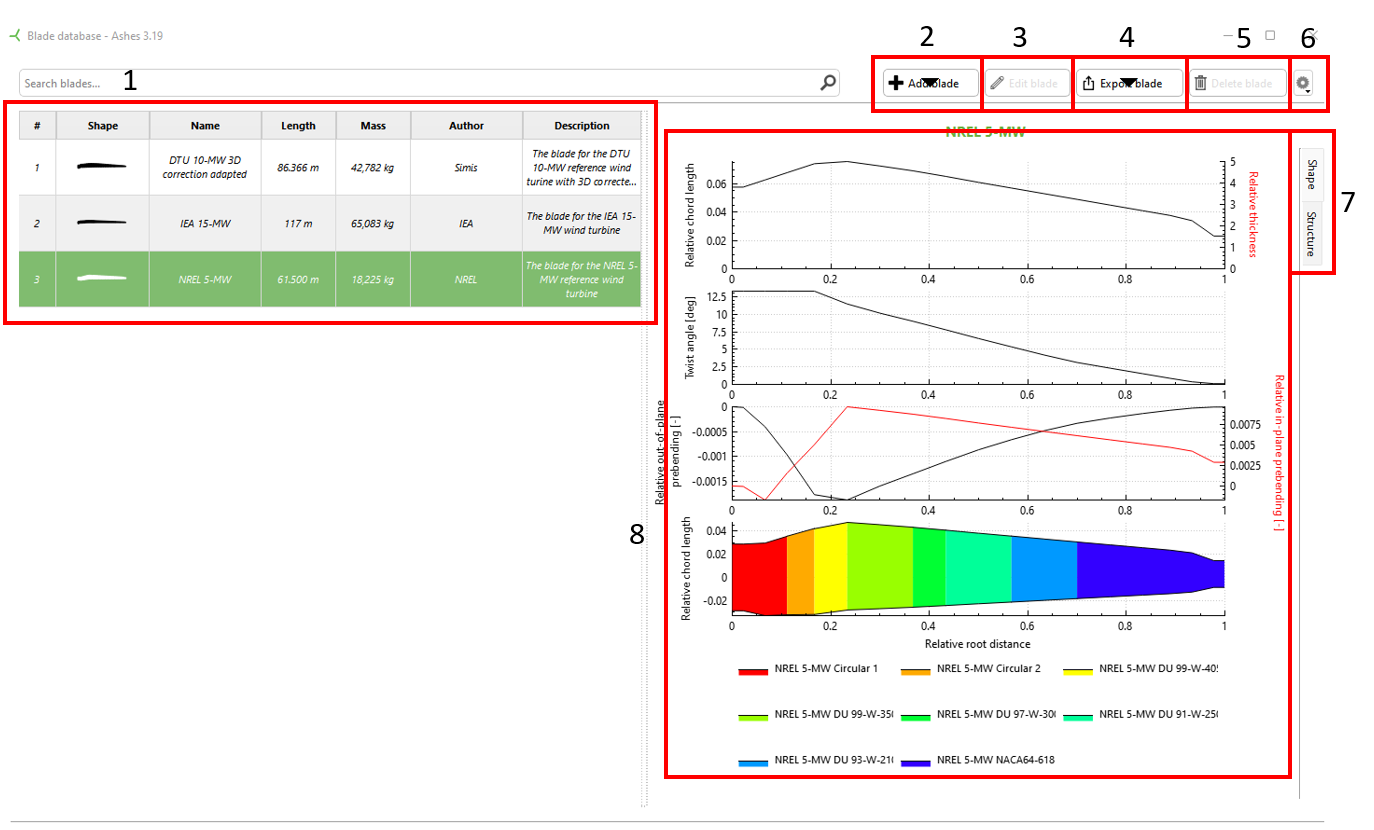
1 Blade library
This is the list of the blades that are available for simulation. Note that additional blades are available under the Show/hide experimental blades button (see section 6).
The blades from the Reference models come with Ashes by default.
2 Adding a blade to the database
Blades can be added manually to the database ②, either via being imported from file or created as a copy of an existing blade.
2.1 Importing a blade from a file
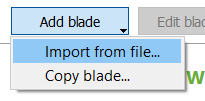
When importing a blade from fle, first of all, a file matching the Ashes blade shape file format must be selected (see Blade shape file for a detailed description). Then a window will pop up that provides some further settings for the import.
The selected shape file will be displayed in the first input field and can again be changed there. In order to obtain the mass, inertia and structure of the blade, there are three different options that can be chosen from (see below). The name, description and author fields are just for internal documentation. However, each blade needs to have a unique name to make it easier to differentiate between them. The icon behind the name input fields indicates whether the chosen name is already in use or not.
2.1.1 Mass, inertia and structure from file
The first option is to select a file holding the structural parameters for the given blade. This file has to be in the Ashes structural file format which is described here: Blade structure file. Additionally, the mass can be overridden with a user defined value. All the parameters related to the blade mass will be adjusted accordingly.
2.1.2 Estimated mass, inertia and structure
The second option is to estimate the mass, inertia and structure based on the NREL 5MW reference wind turbine. The respective structural parameters from the reference turbine are scaled with the blade length. The mass can either also be scaled with the blade length or explicitely defined (see image below).
2.1.3 Mass, inertia and structure from airfoil geometry
The third and last option is to calculate the mass, inertia and structure from the geometries of the airfoils used and the material chosen. This option assumes that the blade is massive and does not have any cavities.
2.2 Copying a blade
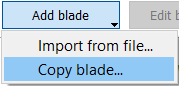
When clicking on Copy blade, a dialog will open for creating a new blade based on the the currently selected one. It offers exactly the same settings as when importing a blade from file (see above), but has an additional field for adjusting the blade length. The shape of the new blade will be scaled according to the selected blade length.
3 Edit a blade
Existing blades can be edited by selecting the respective blade in the list and clicking on Edit blade ③. In the edit dialog, the name and description of a blade can be changed, neither the structural parameters nor the shape. For changing the structure, shape or blade length of a blade, either a copy of it needs to be made and the length and structure adjusted or the respective blade needs to be exported as shape and structure files and the requested changes be done in there before importing them again as a new blade.
4 Export a blade
A blade can be exported as
- an Ashes Blade shape file, which will contain the aerodynamic properties of the blade
- a STEP file for being used in a CAD software. A convenient tool to visualize such a file is the free online CAD viewer https://viewer.autodesk.com/ (accessed August 2020)
- an Ashes Blade structure file, which will contain the structural properties of the blade
5 Remove a blade
All blades that were not coming by default with Ashes can be removed from the database by selecting them first from the list and then clicking the remove button.
6 Show/Hide experimental blades
An additional set of blades can be visualised by clicking the Show/Hide experimental blades button. These so-called experimental blades are shipped with Ashes, but are hidden by default as we think most users will probably not need to use them.
Note: if you create a blade, it will automatically be shown as a non-expewrimental blade. This means that you cannot hide it from the Blade library
7 Change between shape and structural property diagrams
When selecting a blade, its shape and structural properties are plotted in diagrams on the right-hand side. The two tabs on the very right of the window allow it to change between the shape and structural view.
8 Visualization of airfoils used along the span
These graphs show the spanwise distribution of different properties of each blade.