Preferences
You can set some of your preferred options by going to Tools->Preferences, as shown in the image below.
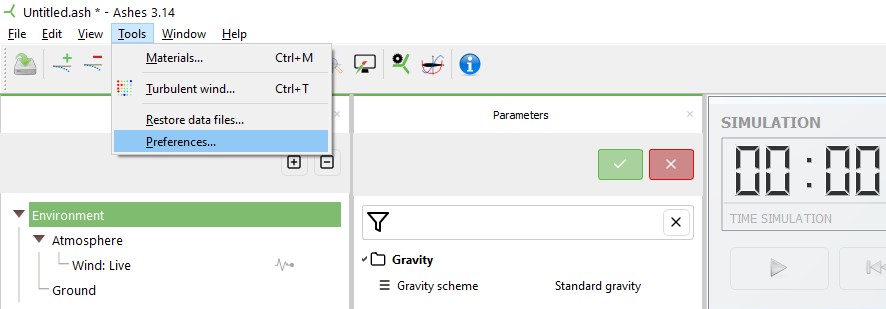
This preferences will be saved and kept for your later use of Ashes. When you open the Preferences window, you will have access to four tabs, explained below.
1 Formatting
This tab enables you to set how numbers are displayed in Ashes. There are three sections in htis tab
1.1 Number format
This enables which format to use for all numbers displayed, in particular what thousand separator will be used.
Note: this does not affect the thousand separator when exporting results
1.2 Sensor windows
Here you can choose how output will look like in the Sensor pane. The number of significant digits is always set by you, but you can choose between two formats
- Automatic: no exponent is shown, unless the number of significant digits is loewr than the number of digits of the integer part. For example, consider the value 123.456: If the number of significant digits is set to 4, the number will be shown as 123.4. If the number of significant is 2, the number will be shown as 1.2e+02.
- Scientific: the scientific notation is used, with the number of significant digits set by you. For example, if 4 significant digits are set, the value 123.456 will be displayed as 1.234e+02
1.3 Information window
Here you can define the formatting of the information window. You have two options
- Automatic: the number of significant digits is automatically set by Ashes and the units are shown in the most convenient way. For example, a mass of 25 000 kg will be shows as 25 t.
- Scientific: thescientific notation is used. A set of predefined units (m, kg, N, etc) is used
2 Export settings
This tab enables you to set the format of the files written by Ashes. This applies to files exported from time simulation and files written by the batch manager
3 Fatigue
This tab sets the parameters used for the Fatigue analysis. The parameters int his tab are
- Stress points: this will define the number of points around the circular cross section where the stresses will be computed. Note that the points will be equally distributed along the circumference of the cross section, so if you select 4 points you will have one point at 0 degrees (i.e. North facing), one at 90 degrees, one at 180 and one at 360.
- Stress concentration factor (SCF): the stress time series will be multiplied by this value. Note that for joints (defined in the Support section files), the SCFs are automatically computed by Ashes
- Stress ranges filter: when performing the Rainflow counting, any stress range below this value will be disregarded
- Number of bins: the number of bins for stress ranges that will be used to count load cycles
- S-N curve: the S-N (or Wholer) curve that will be used to compute the damage from the stress cycles
Note: all these parameters can also be set in the input file for the support structure (which will then override the parameters set in this tab). This is necessary when different values for different fatigue sensors are required (for example, if different SCFs at different locations of a tubular tower are needed)
4 Batch computing
This tab applies to the batches created in the Batch manager. Every new batch will be created with these options, but for each individual batch it is possible to override the options by going to the Batch preferences. Five parameters can be set in this tab:
- Save results to
This enables you to define the path of the foldre where you want the results from batch runs to be saved - Save model for each load case?
If this option is enabled, one Ashes file will be saved for each load case simulated in the batch. This can be useful for double-checking that the results produced for a given load case correpond to a certain model. However, if models are large, this will use storage space on your computer. - Save export batch file?
If this option is enabled, the .csv file corresponding to the batch will be saved together with the results. This is useful to check what load cases were run in a batch, and to reproduce a given batch - Keep turbulent wind files?
If this option is enabled, the .wnd files that contain the turbulent wind field will be saved to the results folder. This is useful reproduce results with the same turbulent wind. However, turbulent wind files can be very large and this will use storage on your computer. Note that the .inp and .sum files generated by TurbSim are aleays saved together with the results. - Store sensor results in binary format?
If this option is enabled, 2 results files will be produced for each sensor: one will be an ASCII file, the other one will be a binary file. Note that this option will be overriden if there is a fatigue sensor: binary files for a fatigie sensor will always be produced (regardless of the setting) as these are needed to produce the fatigue report.
5 Python
This tab enables you to set parameters relevant for simulations that use a Python script
- Python executable
This parameter specifies the path of the Python executable that should be used - Maximum waiting time
This parameter specifies how long Ashes will wait for the Python script to send results before displaying an error. There are two use cases that can require different waiting times:
- when setting the Python script option to Manual in the External controller window (for example to debug your Python script), you want the waiting time to be relatively high, so that while the simulation is running you can spend time on the Python code without Ashes returning an error message. This is also required if you want to debug the controller.
- when setting the Python script option to Automatic in the External controller window, you want the waiting time to be relatively low, so that if the Python script crashes while the simulation is running, Ashes will not wait too long for results to be sent back before displaying an error message.